Windows 10 comes with Windows Defender antivirus App pre-installed which helps keep your computer secure from malware, viruses and spyware. Windows Defender runs in background monitoring your computer for virus and malware in real-time, and take cleanup actions when it detects virus, malware or spyware. Windows update regularly updates virus definitions to keep your computer safe against latest viruses and malware. Windows defender also offers customization options to temporarily disable real-time protection, add exclusions for files, folders or processes. You can also perform manual definition updates and system scans.
Opening Windows Defender
Type "Windows Defender" in cortana search box and click on "Windows Defender" in search results. This will open Windows Defender App where you can see current virus protection status for your computer, update definitions and perform scans. Home tab will show important information like status of real-time protection on your computer, virus and spyware definition update status, and date of last scan.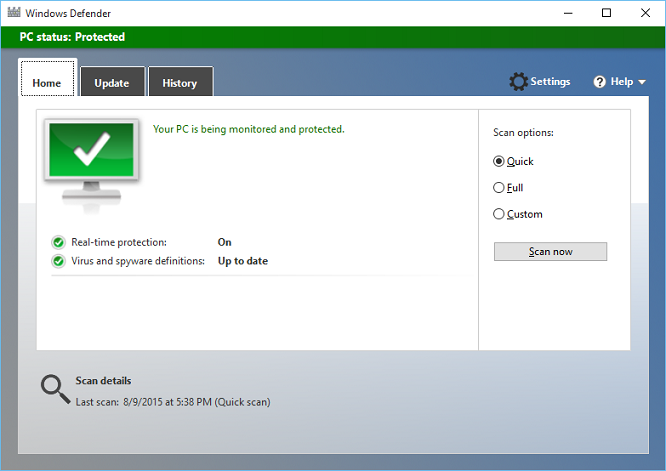
Performing manual scan
You can manually start virus/malware scan on your computer by using "Scan now" button on Home screen in Windows Defender. In "Scan options" section, select type of scan that you want, and click on "Scan now" button.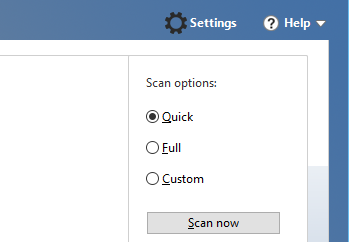
- Quick scan: Quick scan checks system areas like Registry, Windows System folder etc.. that malicious software, including viruses are most likely to infect.
- Full scan: Full scan checks all files on your computer and all running programs. This scan will take longer time to complete depending on number and size of files on your computer.
- Custom scan: Custom scan will check only specific drives, folders or files that you select. Select "Custom scan" check box, and click on "Scan now" button to open dialog where you can select drives, folders or files to scan. Click on "OK" button to start the scan.

Check definition update status
Update tab in Windows Defender app shows latest information about virus definitions on your computer like last updated date and time and definition versions. Windows update regularly auto-updates these definitions in background. You can also get latest definitions by clicking "Update" button in Update tab.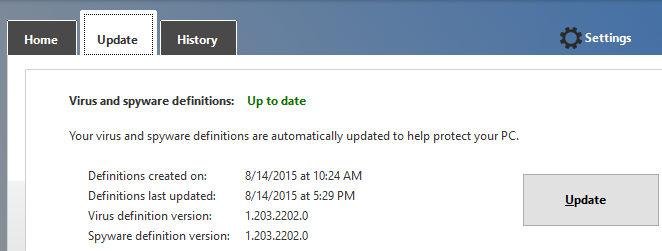
Check history of detected malicious programs on your computer
History tab on Windows defender app shows history of virus, malware, spyware and other harmful items detected on your computer.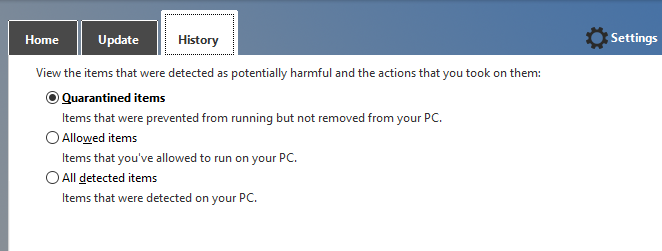
- Quarantines items: These are items that are detected harmful, and are prevented from running on your computer. These are not removed from your computer.
- Allowed items: These are items that are detected suspicious, but you have manually selected them to be safe and allowed to be run on computer.
- All detected items: This is list of all detected malicious items on your computer.
Customize Windows Defender
Click on "Settings" button (one with Gear icon) in Windows Defender to open "Windows Defender Settings" screen in Settings app. In this screen you can disable real time protection temporarily, enable or disable Microsoft cloud based protection, and add exclusions for files, folders or processes on your machine.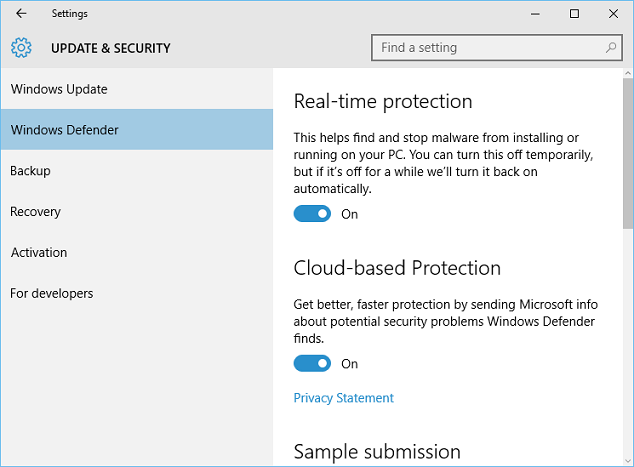
Adding File, folder or process exclusions
You can exclude selective files, folders or processes from being scanned by Windows Defender on your computer. This option should only be used rarely when really needed, as excluding items from scanning makes your computer more vulnerable to malware. Click on "Add an Exclusion" under "Exclusions" section to open "Add an Exclusion" screen where you can add exclusions to Windows Defender.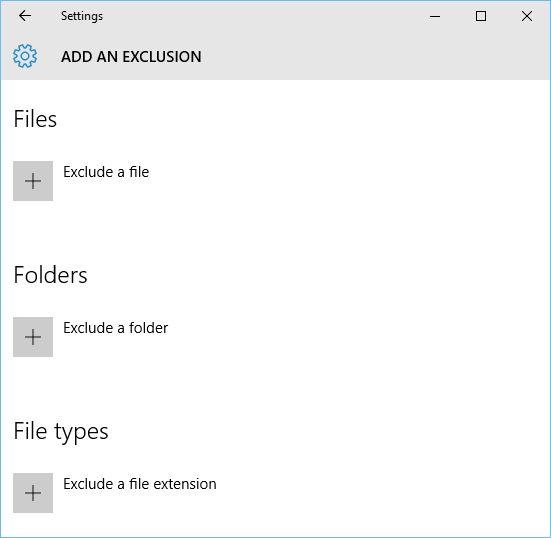
- Files: exclude specific single file from scanning.
- Folders: exclude specific folder from scanning.
- File types: exclude all files with specific file extension from scanning.
- Processes: exclude processed with specific executable file (.exe, .com or .scr) from scanning.








