Startup programs are programs which run when your computer starts / boots up. Startup programs can be antivirus programs, chat/messaging apps or background apps that can also continuously keep running on your computer. Start up programs impact computer boot time, and may make your computer boot slower. While some of startup programs like antivirus are important, you can make your computer boot faster by disabling unrequired startup programs. Use below steps to review and disable unrequired startup programs, and make your computer boot faster.
- Open Task Manager, by right clicking on taskbar, and selecting "Task Manager" in context menu.

- In Task Manager, go to "Startup" tab. This tab will display list of all startup programs configured on your computer. For each of startup program, below details are displayed
- Name: Name of program
- Publisher: Publisher of program
- Status: Status about this startup program is currently enabled or disabled
- Startup impact: Impact of this program on your computer start (boot) time. Programs with Higher startup impact will make your computer boot more slower.
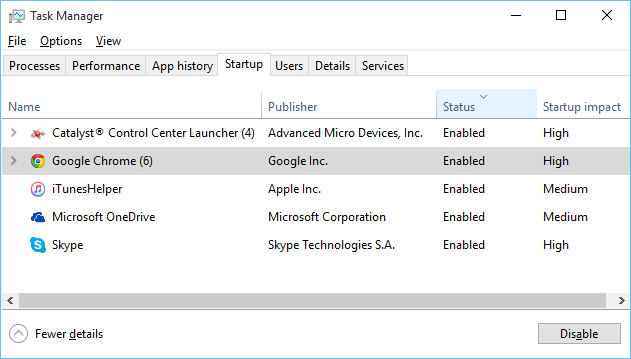
- Review the list of startup programs, and select programs that are not important to run on startup. Try to find unrequired startup programs with higher startup impact.
To disable program from startup, right click on program row, and select "Disable" in context menu. You can also select program and click on "Disable" button at lower right corner on Task manager. Disable all the unrequired startup programs, and close Task manager.








