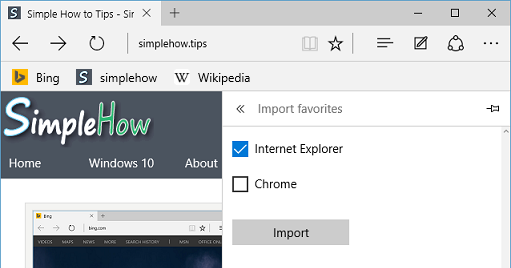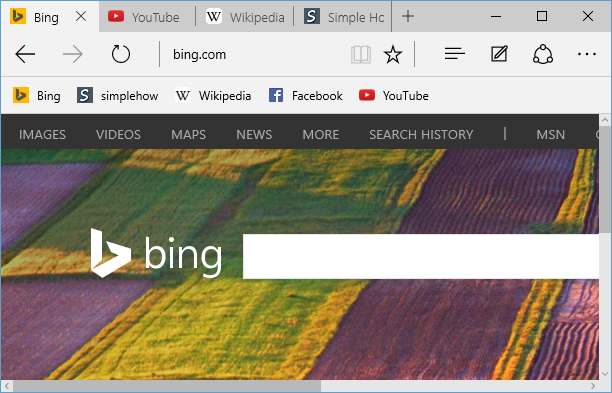By default the favorites bar is hidden in Microsoft Edge browser on Windows 10. You can enable the favorites bar and display it below address bar. You can also import favorites from other browsers to Microsoft Edge using below easy steps:
Enable Favorites bar in Microsoft Edge browser
- Open Microsoft Edge browser. Click on "More actions" link (This is link with three dots (...) at right side on address bar)
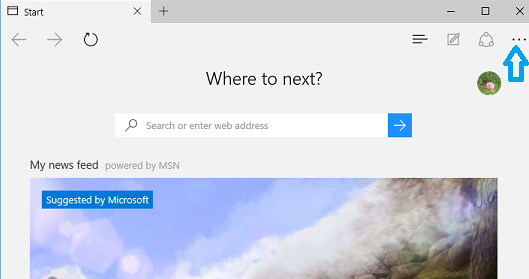
- In "More actions" menu, Click on "Settings" to open Settings screen.
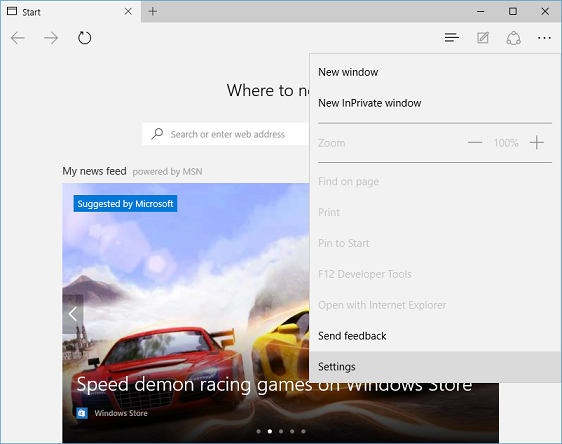
- To make favorites bar visible below address bar, Turn "Show the favorites bar" slider to "On".
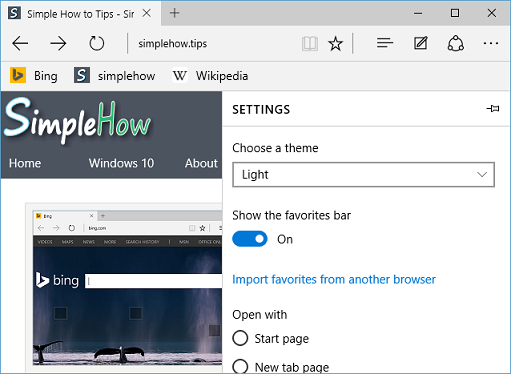
- You can see "Favorites bar" displays below address bar.
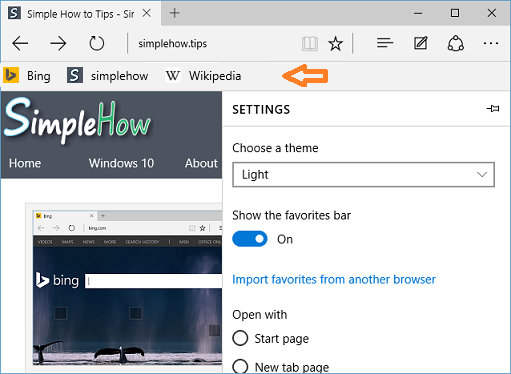
Import Favorites from other browsers to Microsoft Edge browser
- In "Settings" screen, click on "Import favorites from another browser" link.
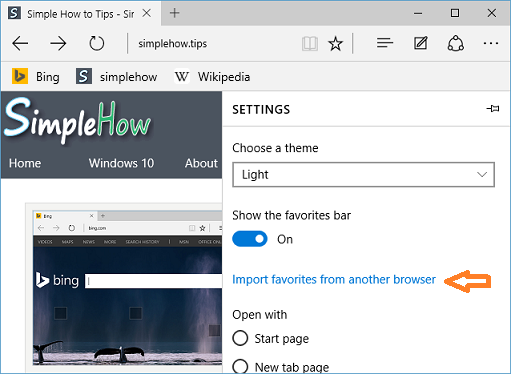
- In "Import favorites" screen, select browser(s) from which you want to import favorites to Microsoft Edge browser and Click "Import" button. You can import favorites from multiple browsers at once.