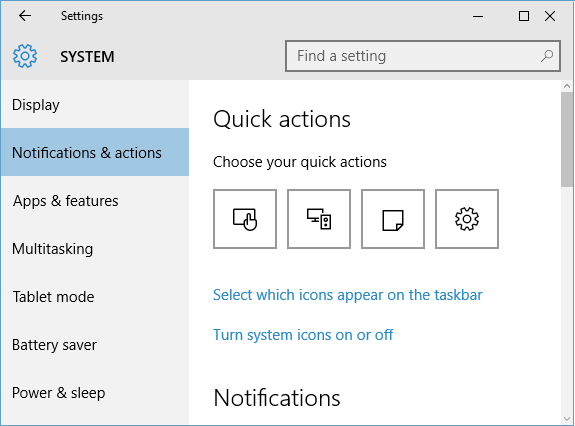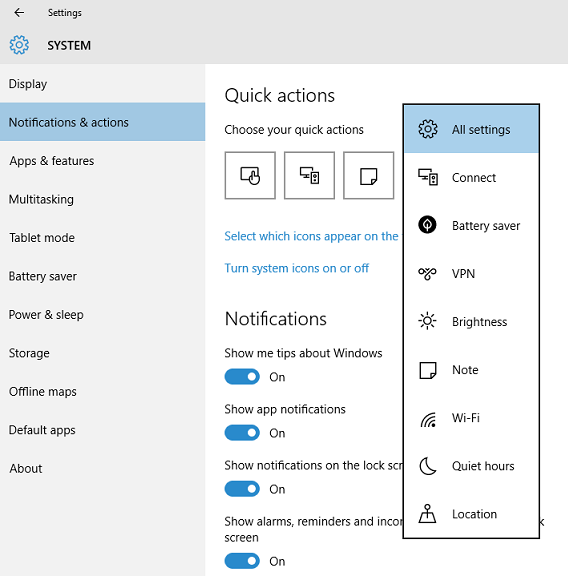Windows 10 Action Center (also referred to as Notification area) contains Quick actions, which are shortcuts to frequently performed tasks on Windows like taking notes, connect to wireless devices, open Settings app, adjust screen brightness etc.. You can also customize default quick actions to your frequently needed tasks/applications as per your preferences.
Using Quick Actions
Click on notification icon in system icons area in your taskbar (right side of your taskbar), to open Windows 10 "System Center". You can find "Quick actions" at bottom of System center screen. Windows 10 shows only four Quick actions by default. Click on "Expand ^" link to see all available Quick actions on your computer. Click on any of Quick action button to perform specific quick action.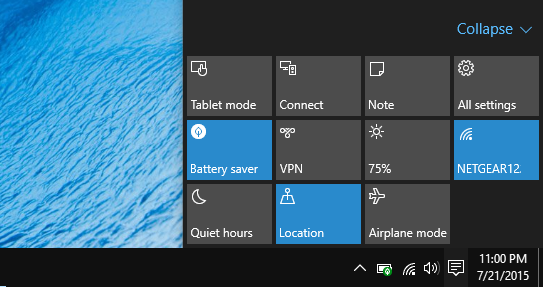
- Tablet Mode: Switch to tablet mode
- Connect: Connect to wireless display and audio devices
- Note: Open Onenote App for note taking
- All Settings: Open Windows 10 Settings App
- Battery saver: Turn battery saver On/Off
- VPN: Connect to VPN (Virtual private network)
- Brightness: Adjust your computer screen brightness
- Wi-Fi: Turn Wi-Fi On/Off
- Quiet hours: Turn off all notifications and enable Quiet mode
- Location: Turn location(GPS) sensors On/Off
- Airplane mode: Switch to airplane mode
Customize Quick Actions
You can also customize four Quick actions that appear in default list on your "System center" screen by following below steps:- Open Windows 10 Settings App (click "Settings" shortcut in Start menu or type "Settings" in cortana search box and select "Settings", or click on "All Settings" Quick action).
In Settings App, select "System" to display System Settings screen. In System Settings screen, select "Notifications and actions" in left pane, to open "Notifications and actions Settings" screen. - Quick actions section in this screen will show current default quick actions on your computer.
To change any of default Quick action, click on Quick action icon which will display list of other quick actions to choose from as new default. Select your desired new Quick action, and it will be automatically updated in default quick actions list on your computer.