Virtual desktops is one of awesome feature in Windows 10. Virtual desktops feature helps you reduce desktop clutter and organize your applications on desktop! You can keep multiple application windows open on different virtual desktops.
What is Virtual desktops
Windows 10 provides feature to create multiple virtual desktops and open your application windows on different virtual screens. You can easily switch and navigate to your opened application windows in different virtual desktops.How to use Virtual desktops in Windows 10
Clicking on task view button on taskbar (or press Windows Key + Tab) shows Task view, which shows all current opened windows.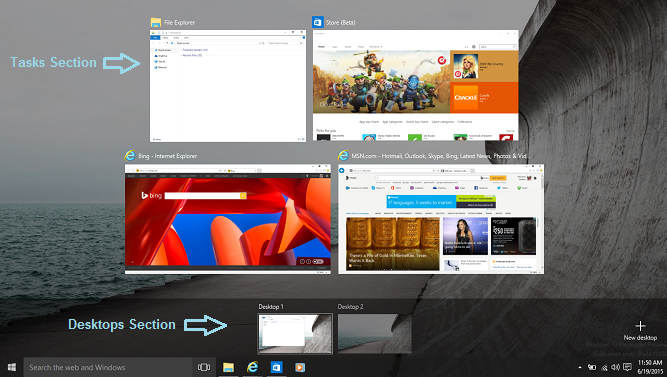
Task view has 2 sections
- Tasks section: this section shows all current open windows on current active desktop. You can click and open any of window in tasks section, or close any of window.
- Desktops section: this shows all virtual desktops created on your computer.
Creating new virtual desktop:
You can add new virtual desktop in any of two ways- Clicking on 'Add desktop' button in bottom right side of your screen.
This will create new empty virtual desktop.

- Dragging any application window from tasks section and dropping on 'Add desktop' button.
This will create new virtual desktop, and move dragged application window to it.

Viewing Applications open on particular desktop
In Task view hovering on any desktop will show all open applications on that desktop. Current active desktop is always shown as highlighted in bright. Clicking on any of desktop will make it current active desktop, and show all open windows on it. Any new opened application window will be opened in current active desktop.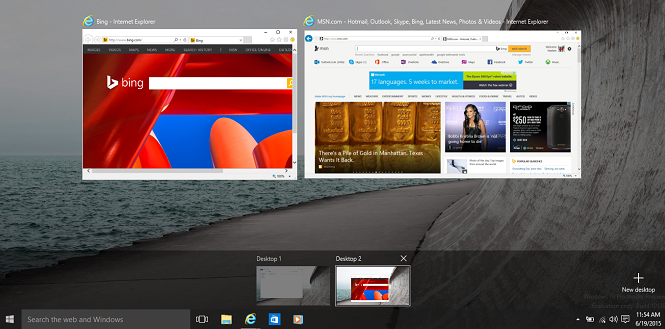
Moving applications between virtual desktops
Moving applications between different virtual desktops is very easy.- Click on task view button (or press Windows key + Tab), which will display all current open windows.
- Drag and drop application window from Task view to desired virtual desktop.
- If you want to create a new desktop for application, just drag and drop application from Task View to 'New desktop' button at bottom right side of screen.
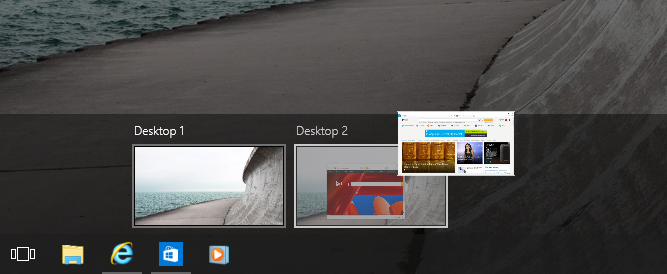
Closing virtual desktops
Open task view and click on 'Close button' on desired desktop to close. Closing desktop will not close the applications on that desktop, it will just move applications to previous desktop.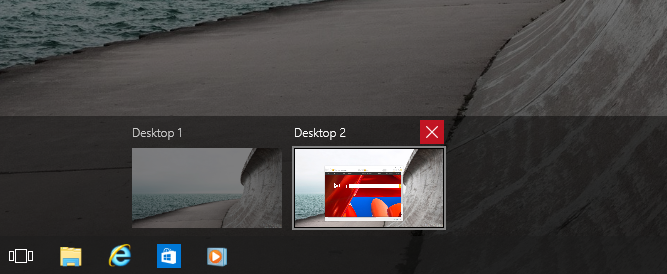
Customizing your taskbar view
By default windows taskbar shows windows opened only on current active virtual desktop. You can customize these settings in 'Windows Settings' like below: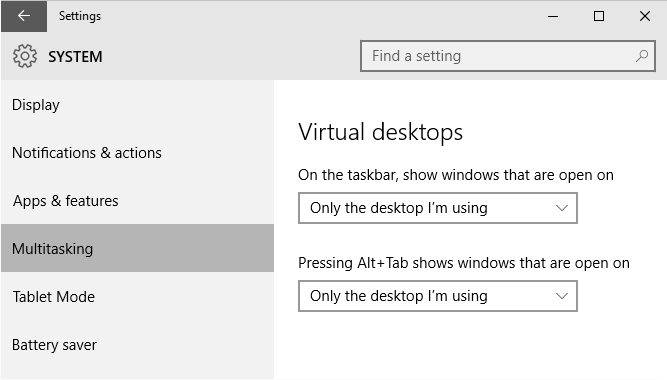
- Open Settings -> System -> Multitasking
- Change 'On the taskbar, show windows that are open on' option to 'All desktops' if you want taskbar to show windows that are open on all desktops.
- Change 'Pressing Alt + Tab shows windows that are open on' option to 'All desktops' if you want 'Alt + Tab' to show windows that are open on all desktops.
You can utilize Virtual desktops features to organize your application windows on your desktops, and easily navigate between windows, and be more productive!








